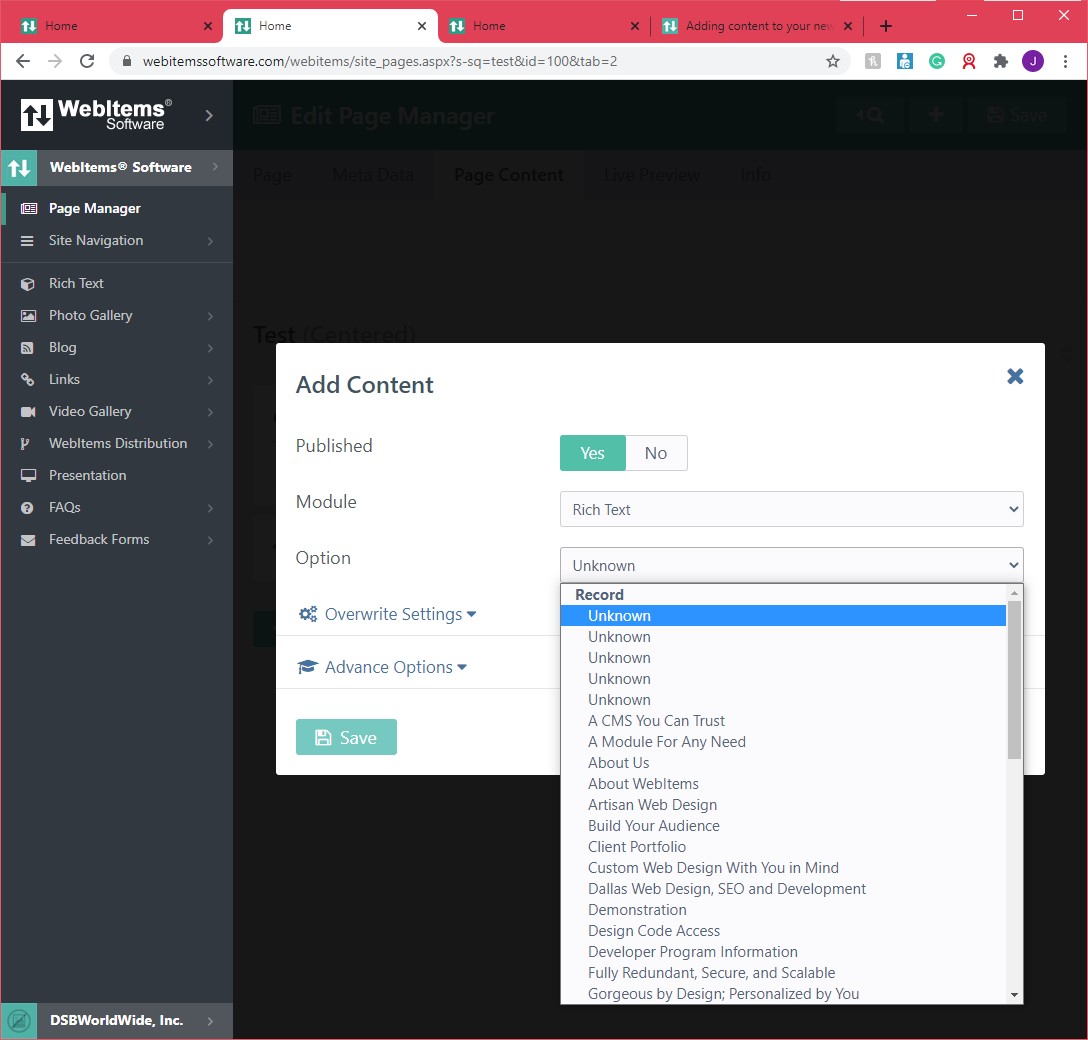Once your new page has been created and saved you are ready to add content to it.
Select the Page that you just created and then go to the Page Content Tab at the top:
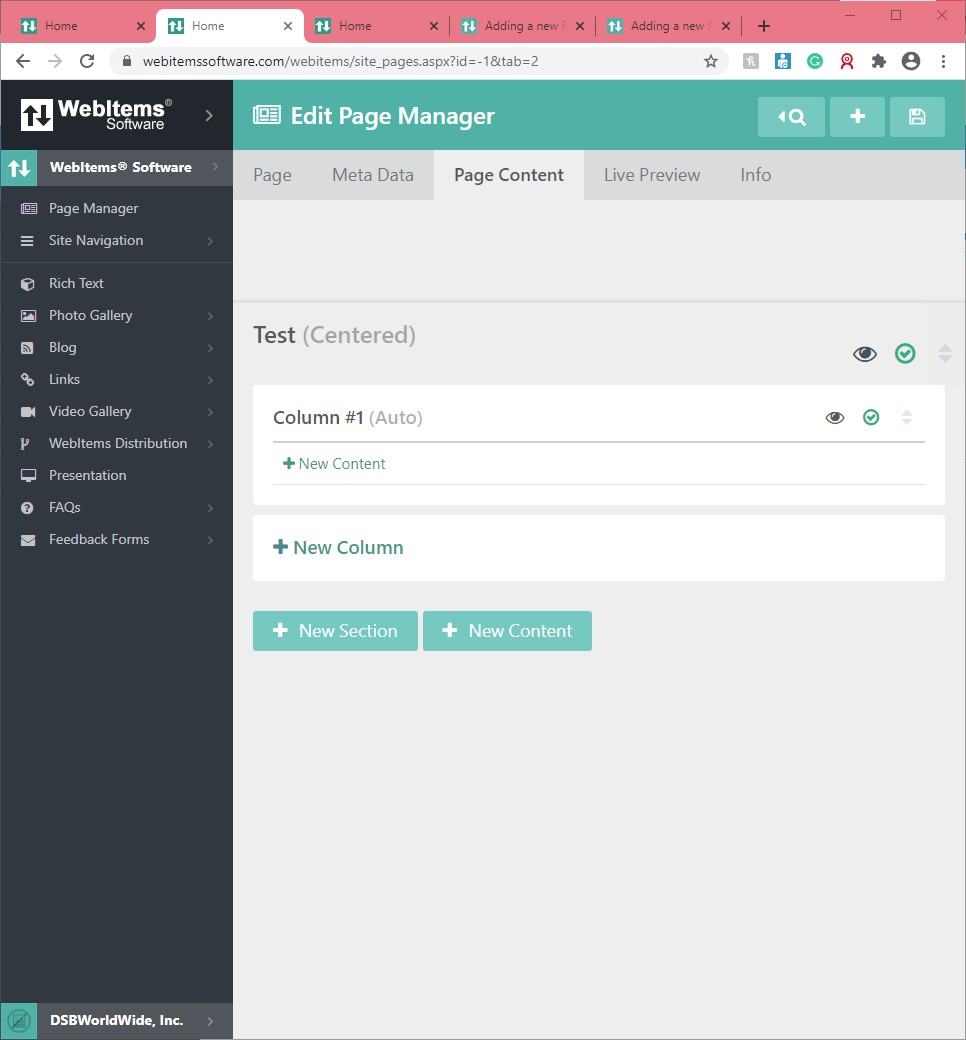
This is where all of your WebItems Modules come into play.
First you will click on the "New Content" option:
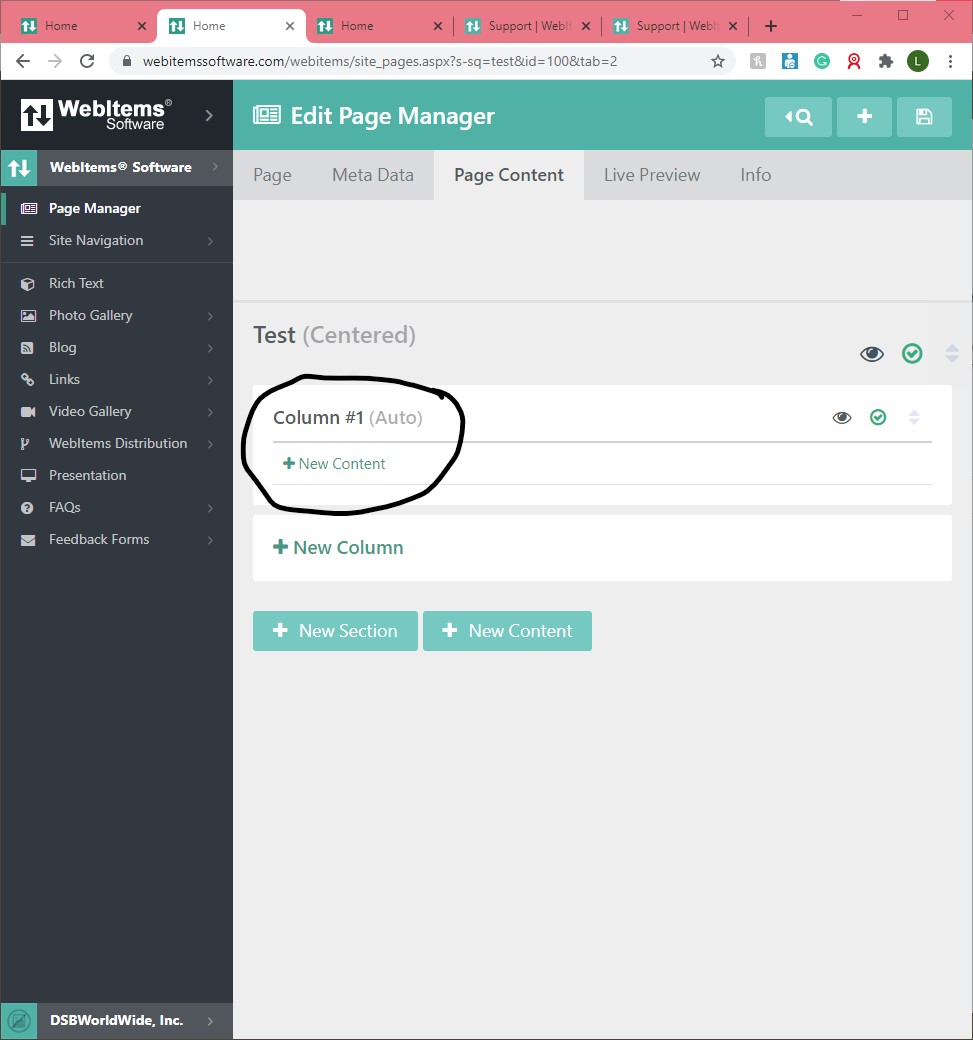
This will bring you to the Add Content Page:
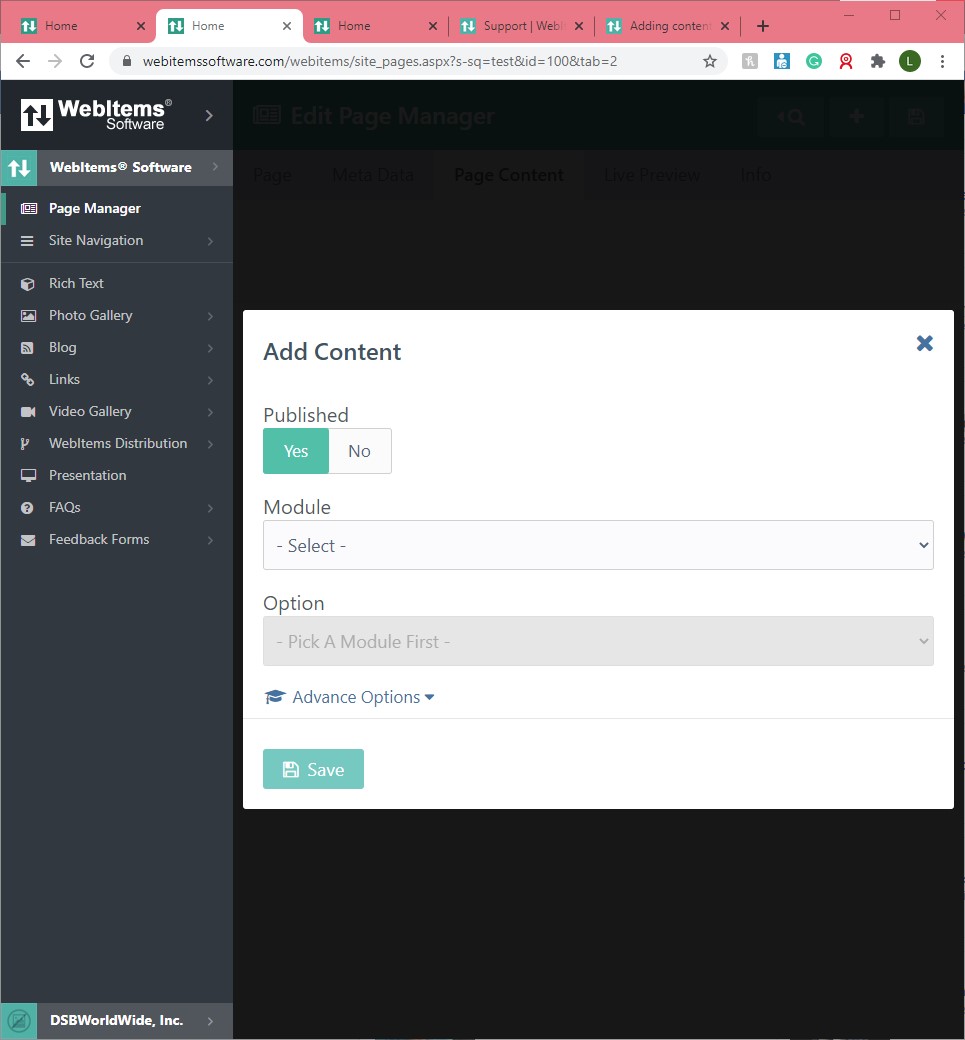
Again, you will have the option of choosing whether you want this content published or not:
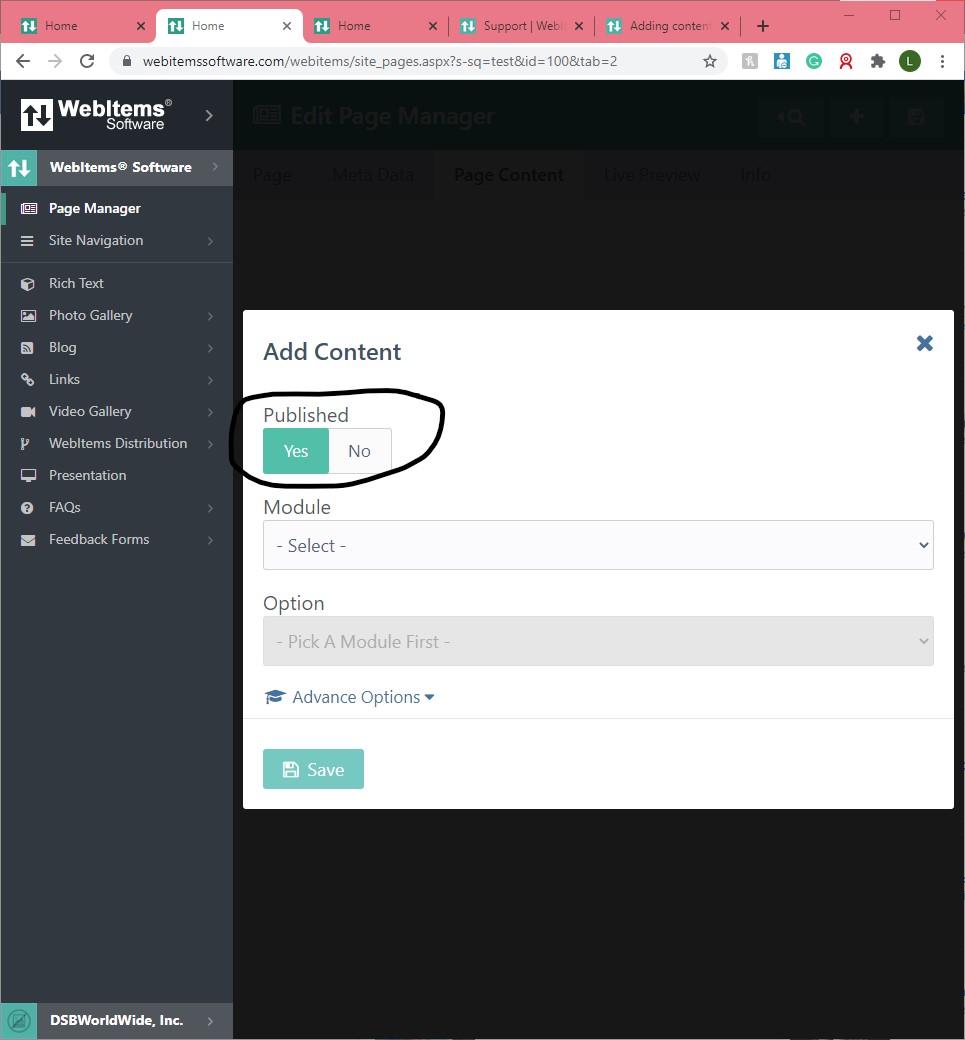
You will then choose what type of Module you wish to add:
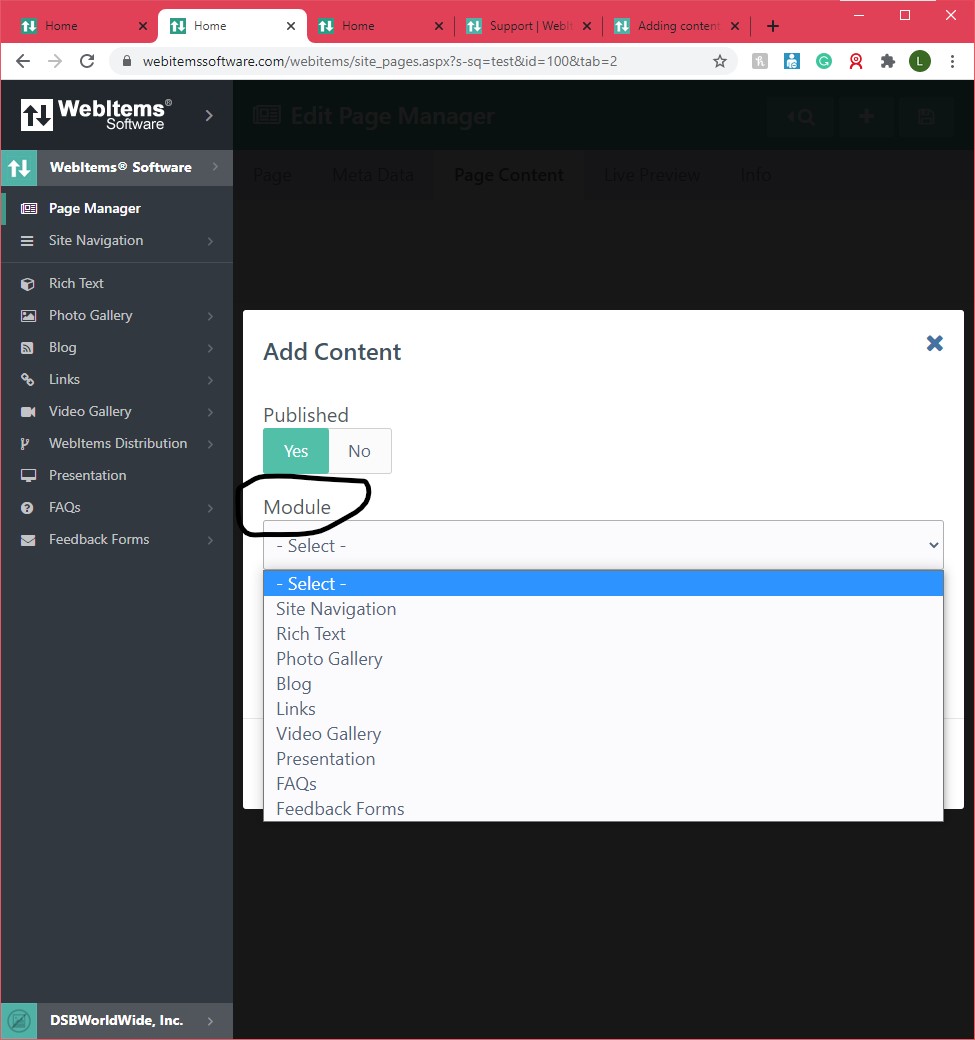
Once you have selected what kind of WebItems module you want to add as content to your page, you will then be shown another menu with all of the items you have created for that particular type of module in order to select the item that you wish to use on your page: