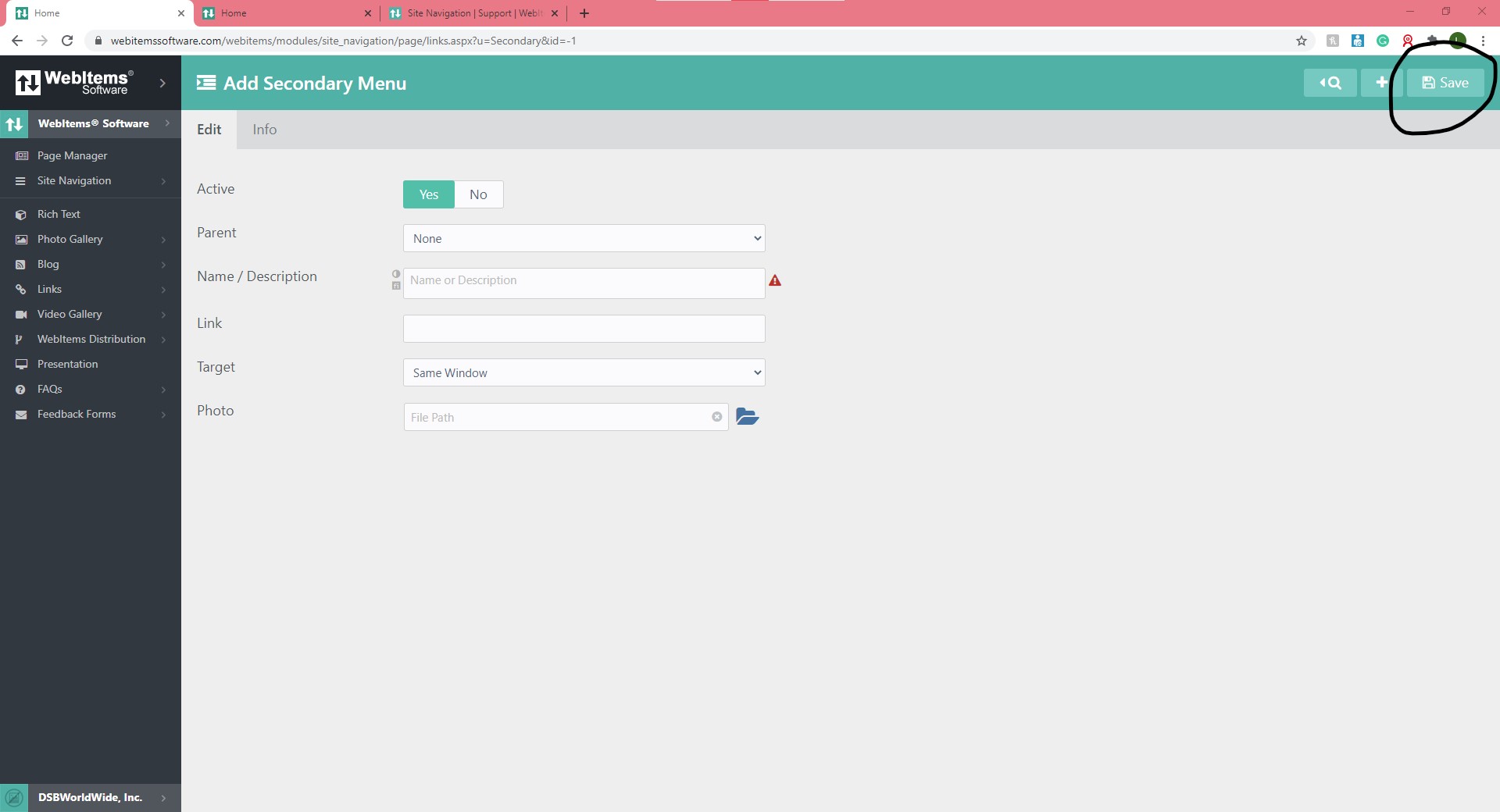To add a new navigation item to the Secondary Menu select Site Navigation from the left hand menu, and then select Secondary Menu:
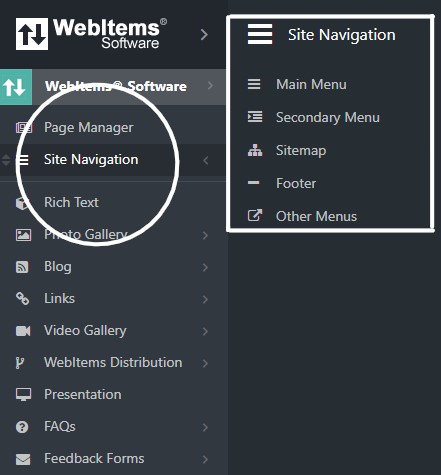
Then click on the "+" button in the top right hand corner:
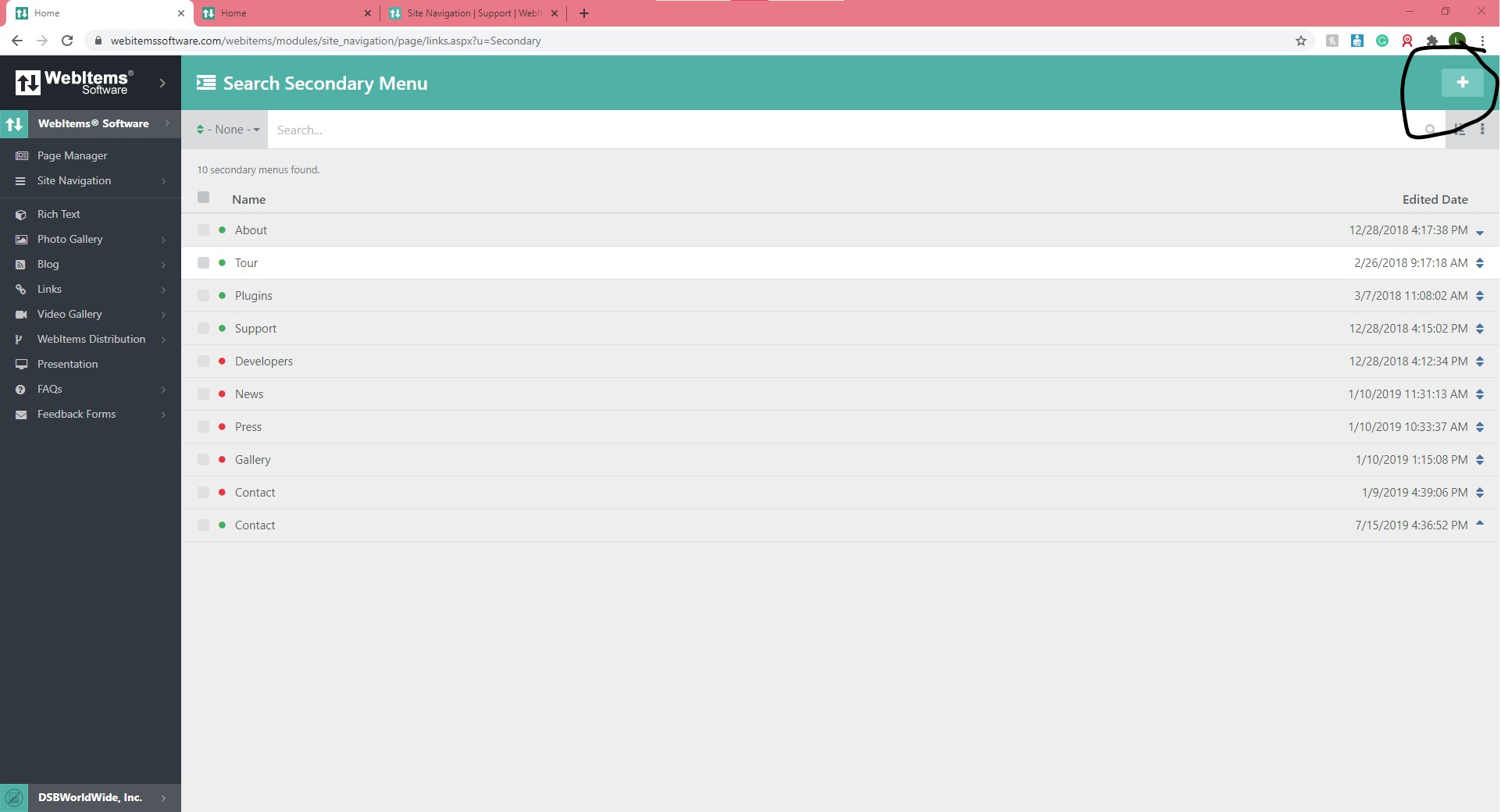
This will take you to the Add Secondary Menu Page
The Add Secondary Menu page will have many elements. On this page you can turn the active status of this content off or on:
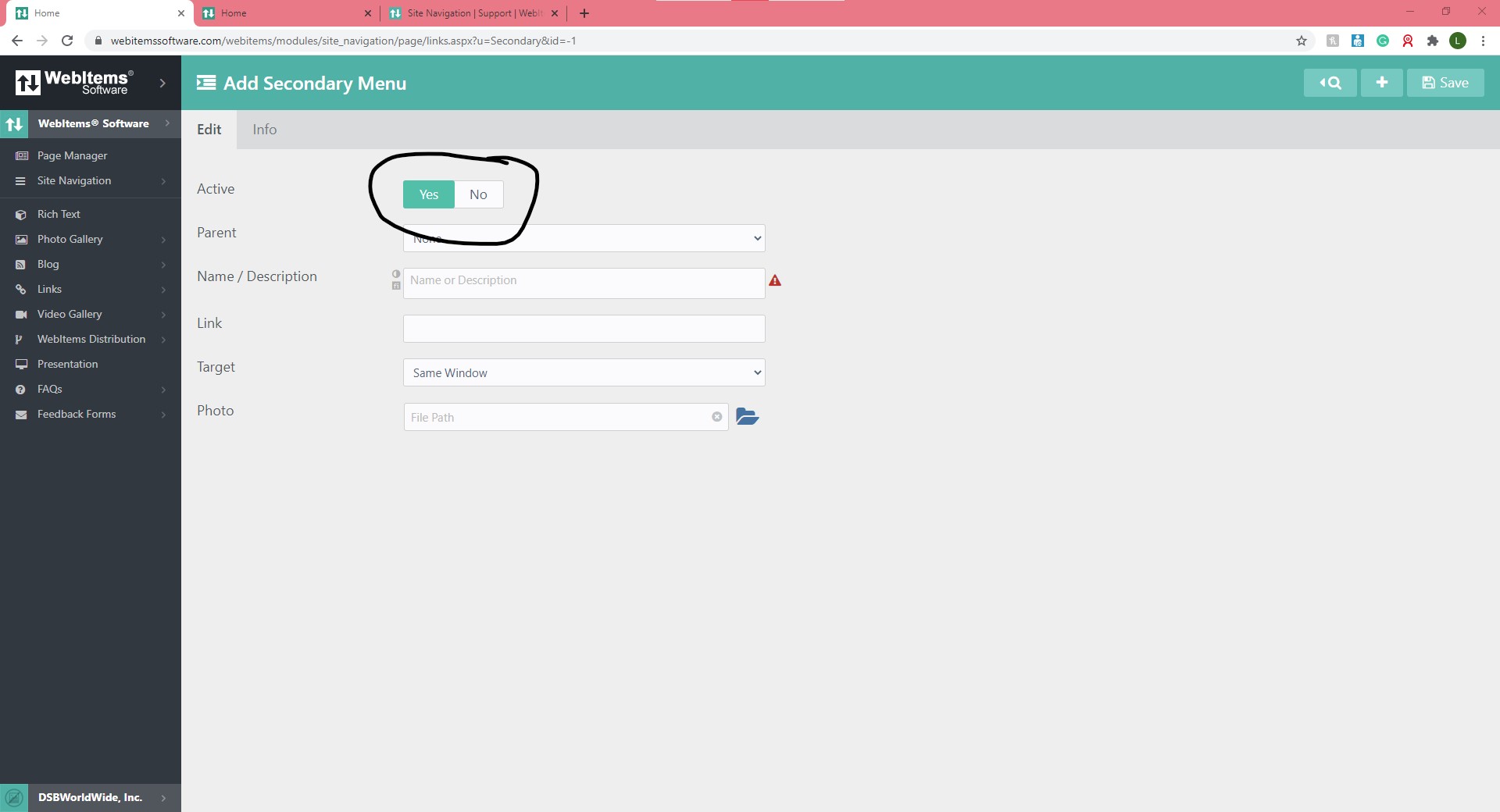
You can select either "None" if you want it to be a Secondary Menu item, or you can select a Parent if you would like this menu item to be a subitem:
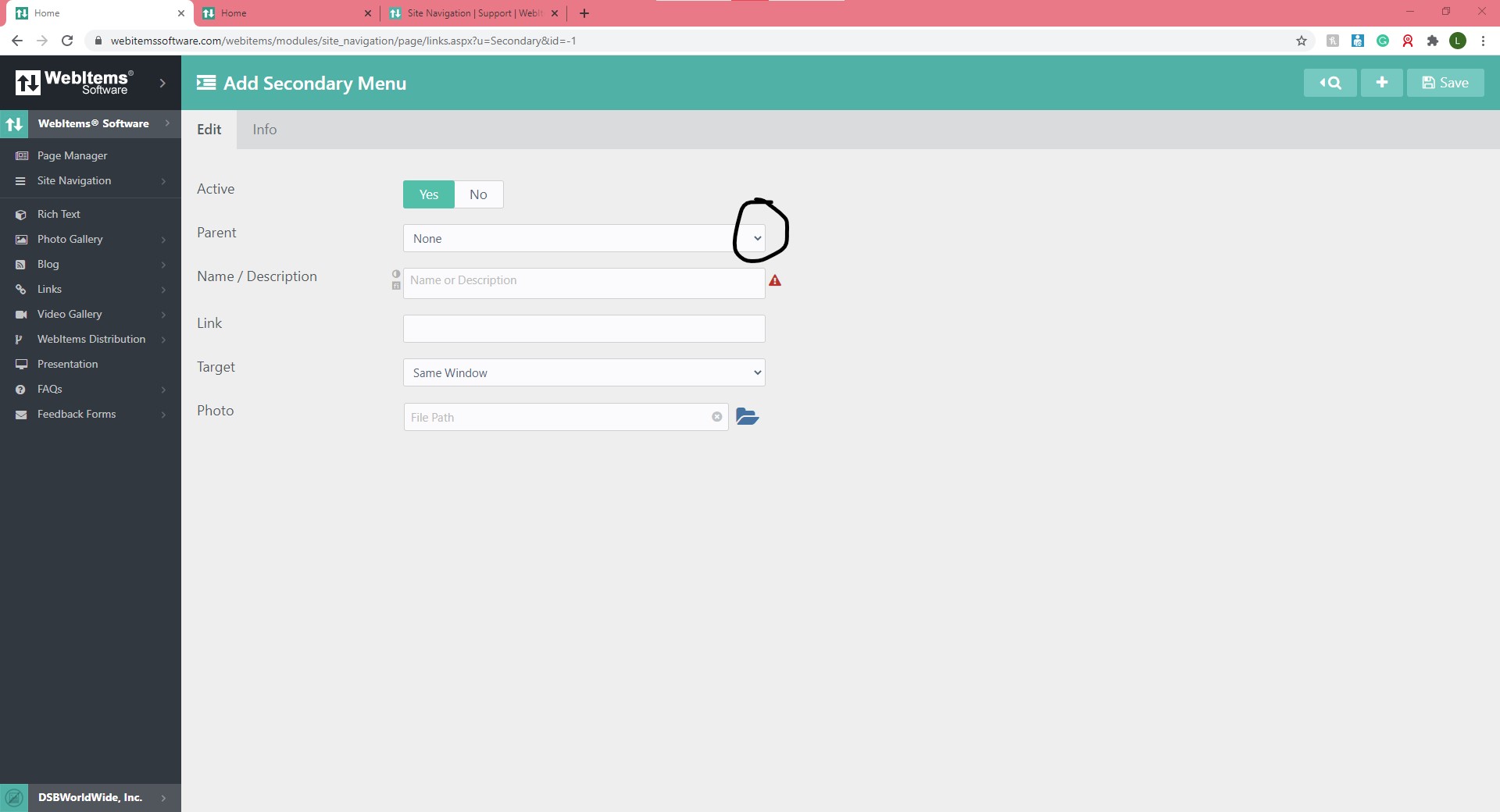
You will need to enter a Name or Description for the menu item:
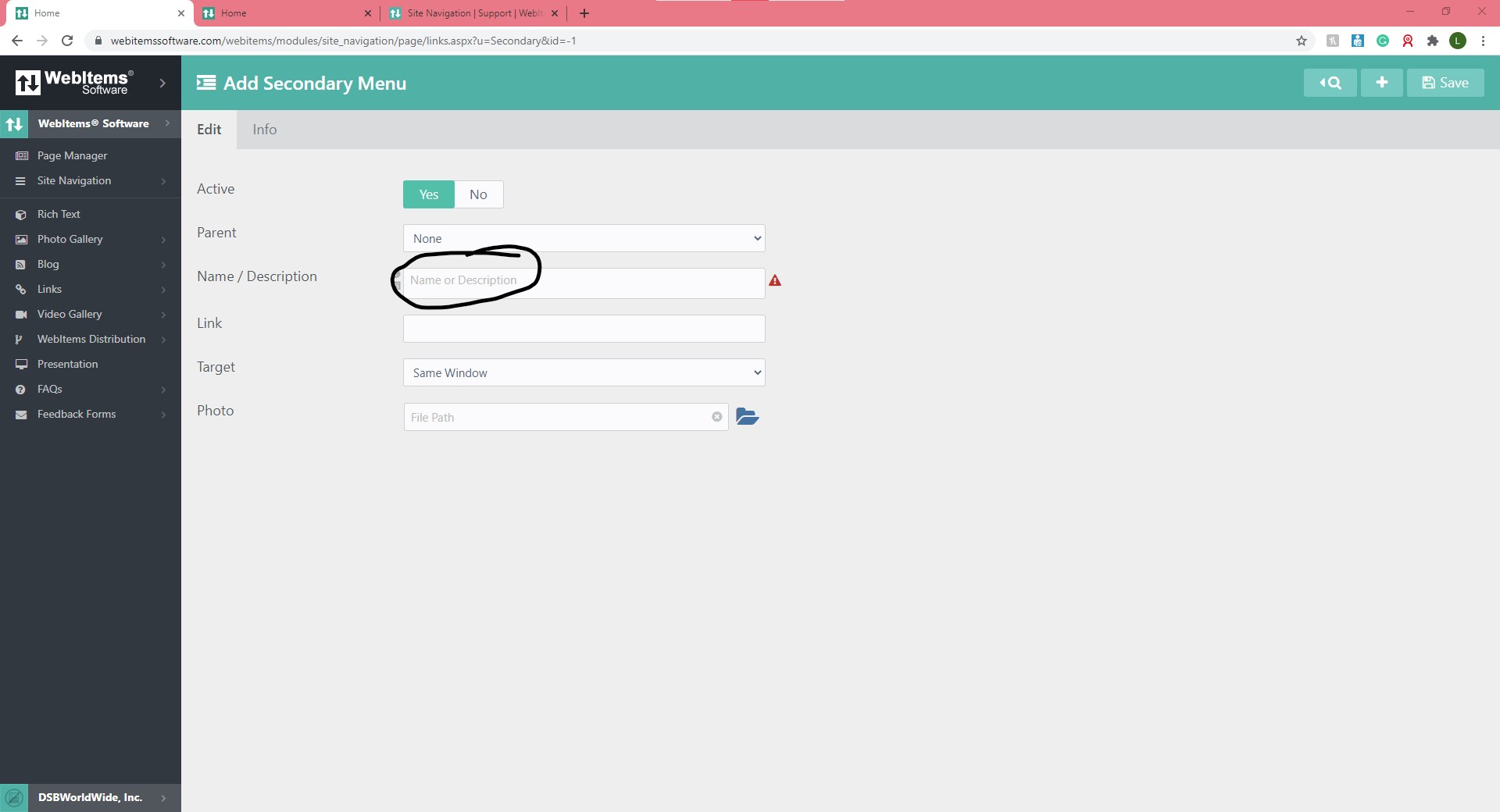
You will need to enter the Link for the page that you're wishing to connect this Secondary Item too:
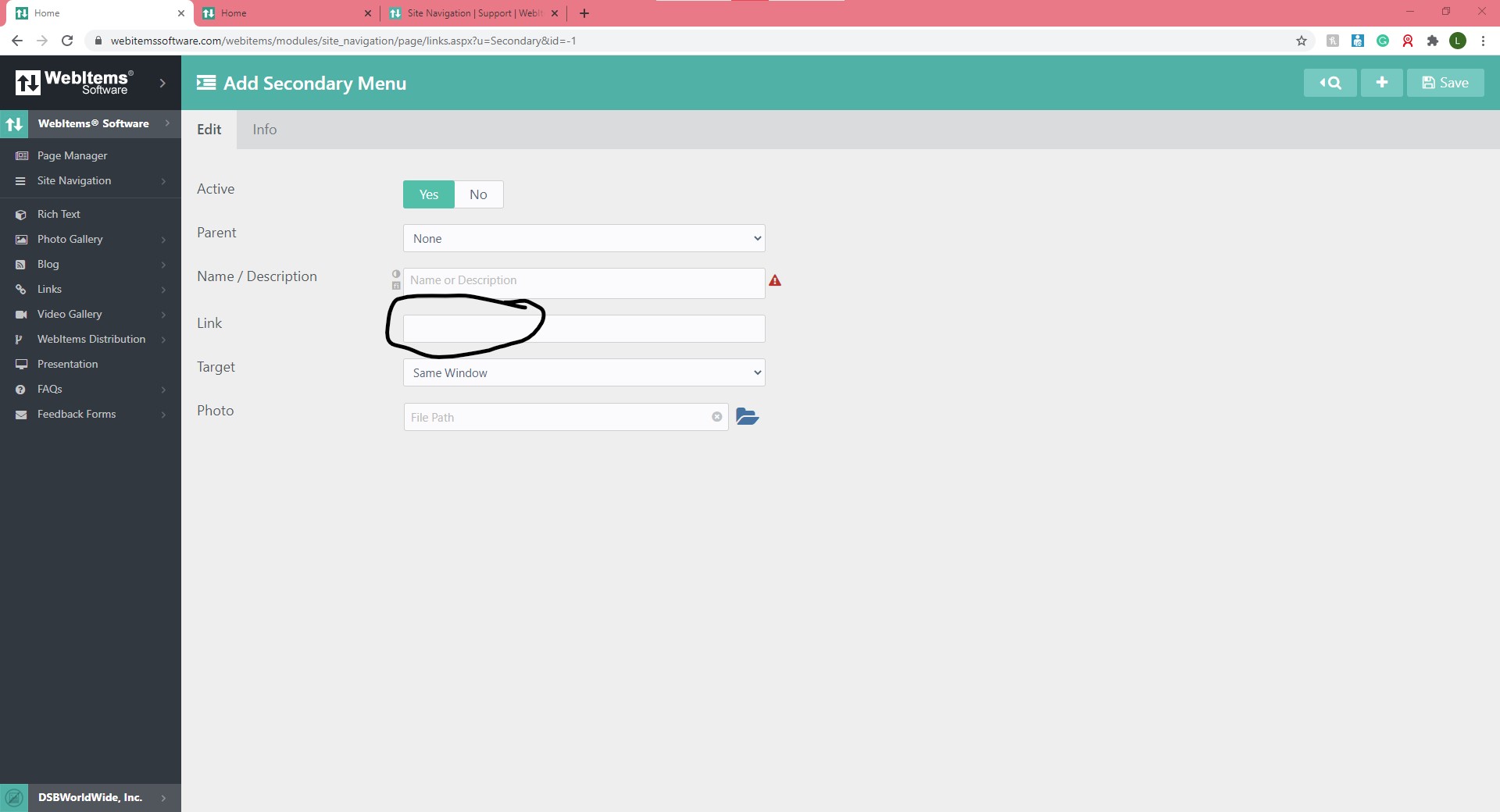
You can view the link that would be attached to the page, by going to Page Manager and looking under the Page section.
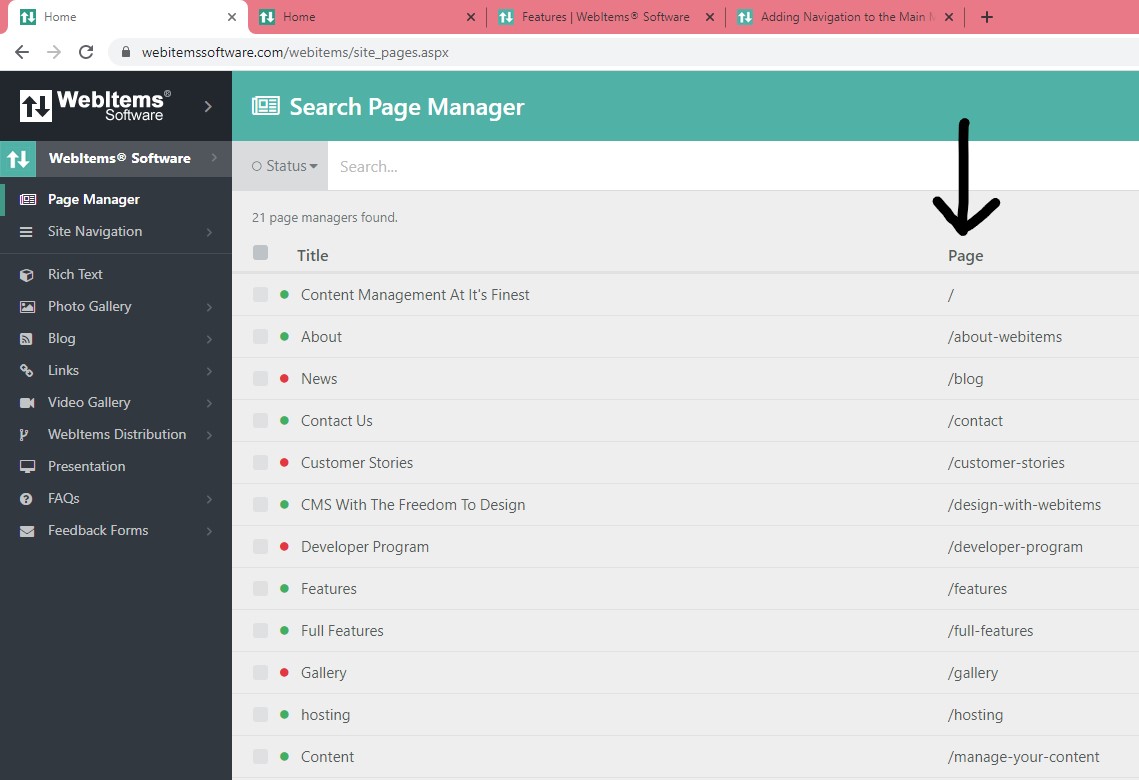
You will select a Target, whether you want this page to open in a new window or the same window. You will typically target anything within your site as same window, and anything that links outside of your site to new window.
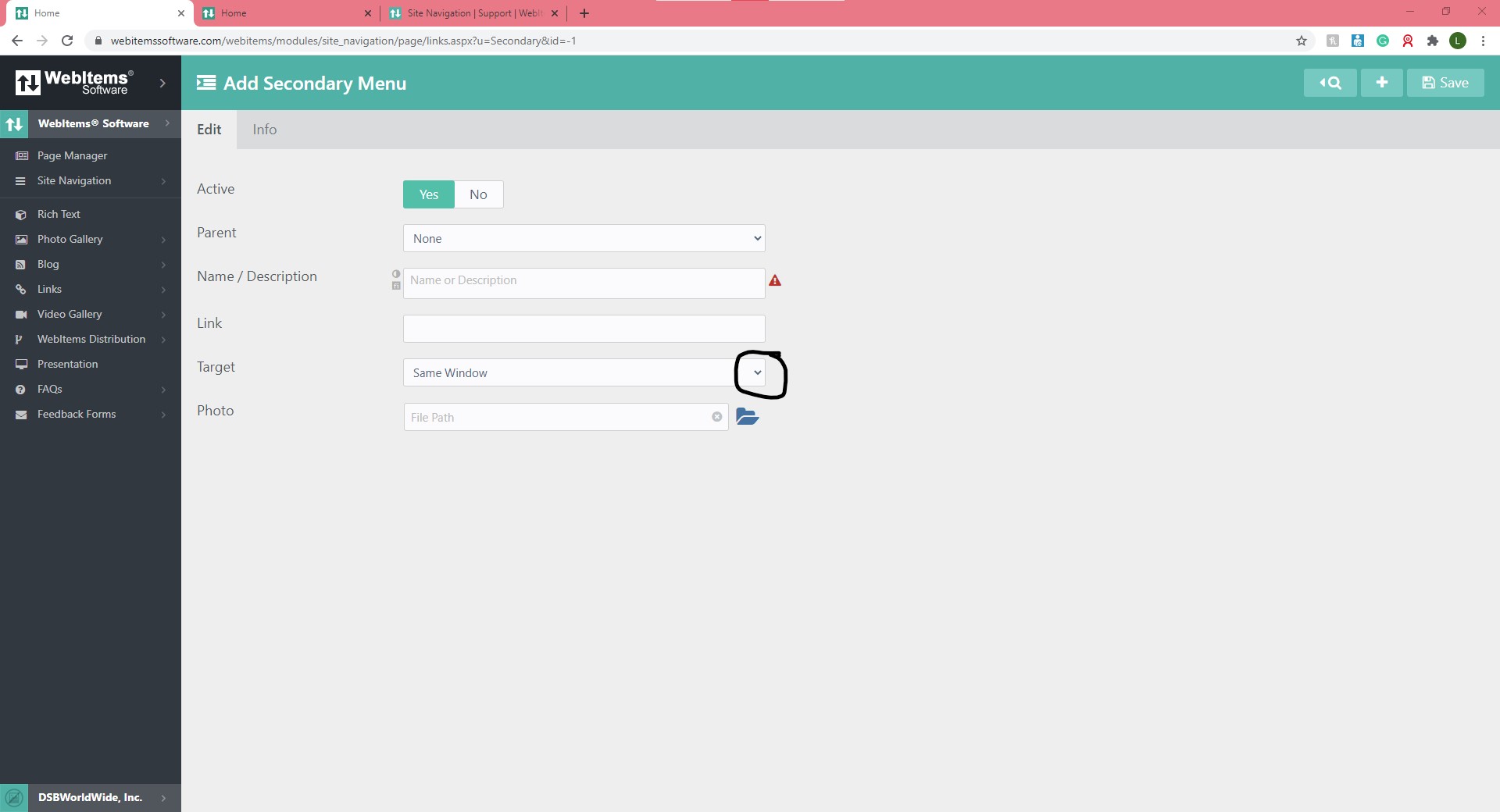
You can also select a picture that you would like to be displayed with the menu item, by selecting the file folder beside Photo and selecting the photo you wish to use from your file explorer.
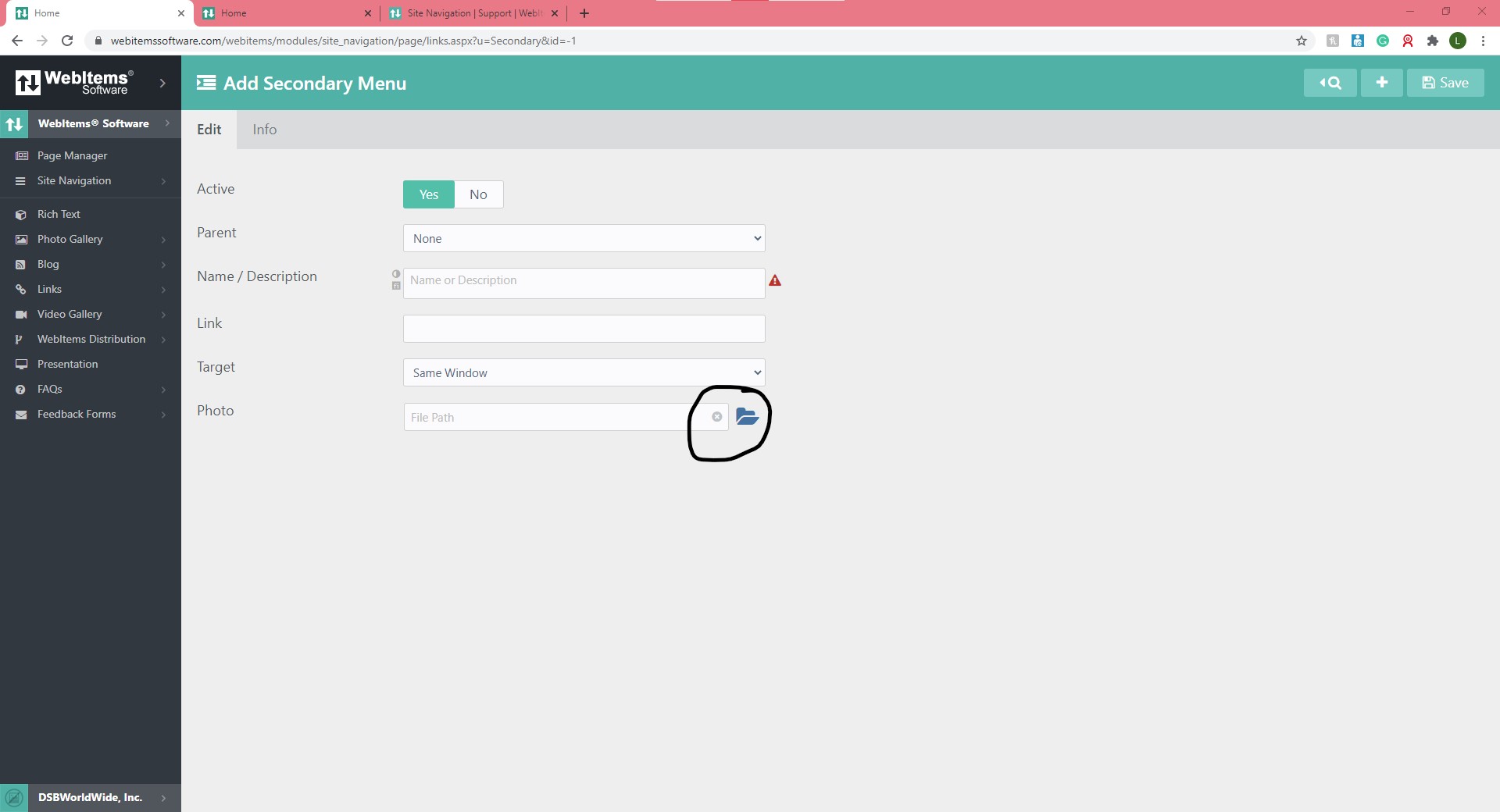
Don't forget to save your work by clicking on the Save icon in the rop right hand corner: